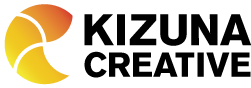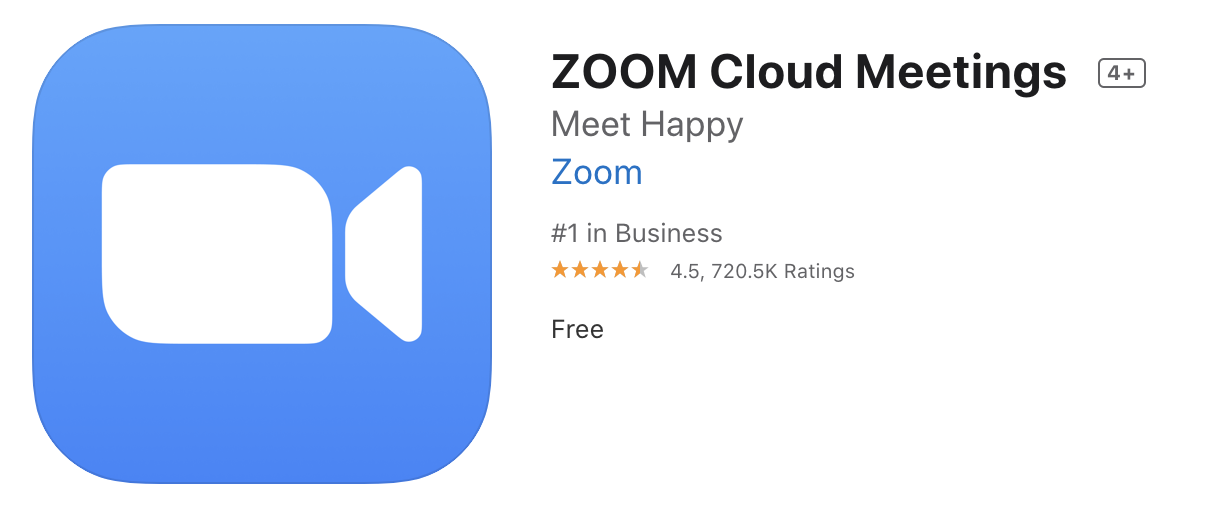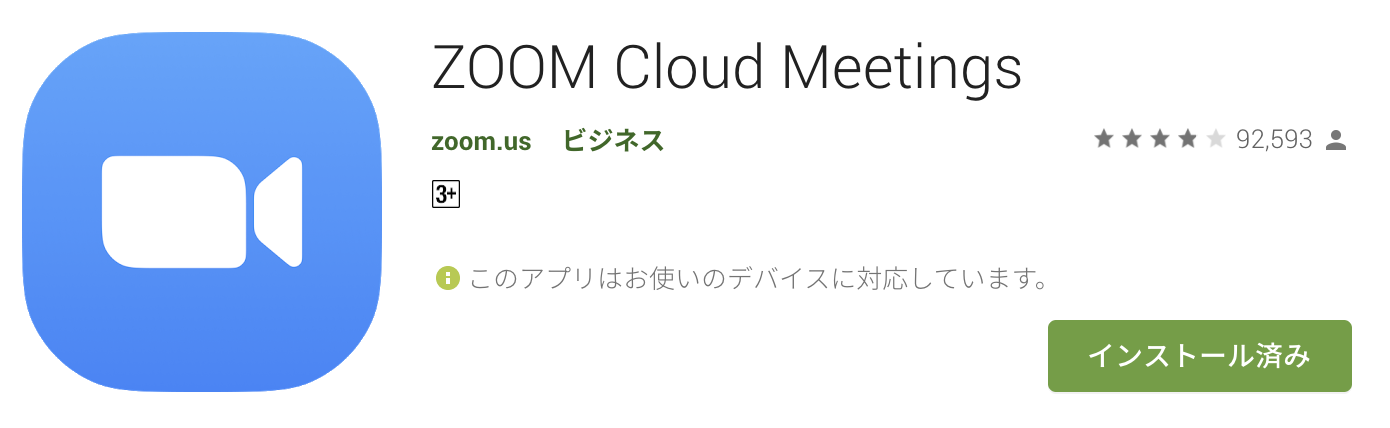Zoomの簡単な使い方についての紹介です。
1.準備するもの
(1)P Cまたはスマートフォン、タブレット端末
専用のアプリケーションをインストールして使用します。
インストール手順は次項で説明します。
(2)インターネット回線環境
Zoomはインターネット回線を利用したオンライン会議システムです。
出社時は会社内のインターネット回線がありますが、外出時や在宅勤務時はインターネット環境を準備する必要があります。
スマートフォンなどの携帯端末の回線をテザリングで利用することもできますが、通信量が大きいため可能な限りインターネット回線の利用を推奨します。
※テザリング:スマートフォン・タブレットに接続することで、パソコンやゲーム機といったさまざまな外部機器でインターネットを利用できる機能
(3)Webカメラ、音声マイク、スピーカー(またはイヤフォン)
PCでZoomを利用する場合、カメラや音声マイク、スピーカーが必要になります。
P Cの機種によっては非搭載の場合があります。その場合は別途準備してください。
2.インストール手順
・PCの場合
ZoomのH Pの右上の「リソース」というタブにマウスカーソルを合わせると「Zoomをダウンロード」という項目が出るので、クリックしリンク先へ移動します。
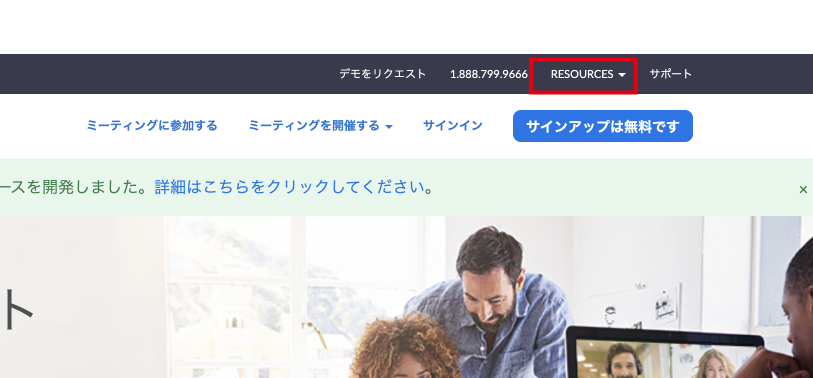
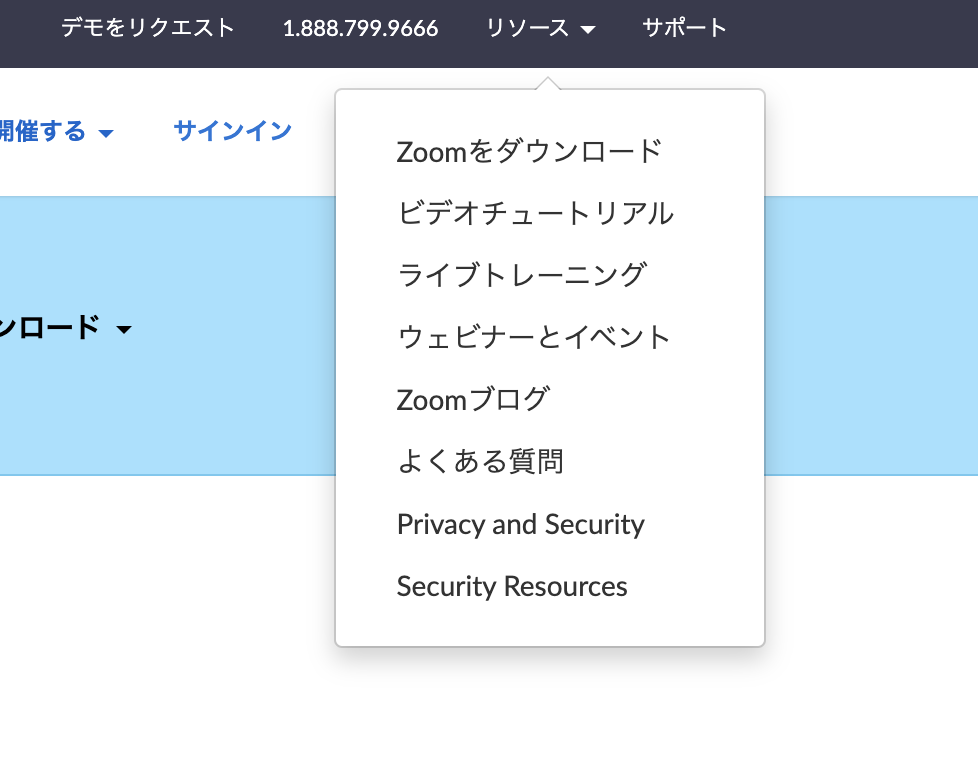
「ダウンロードセンター」というページに移動したら、一番上の「ミーティング用Zoomクライアント」のダウンロードボタンをクリックすると、インストーラアプリがダウンロードされます。
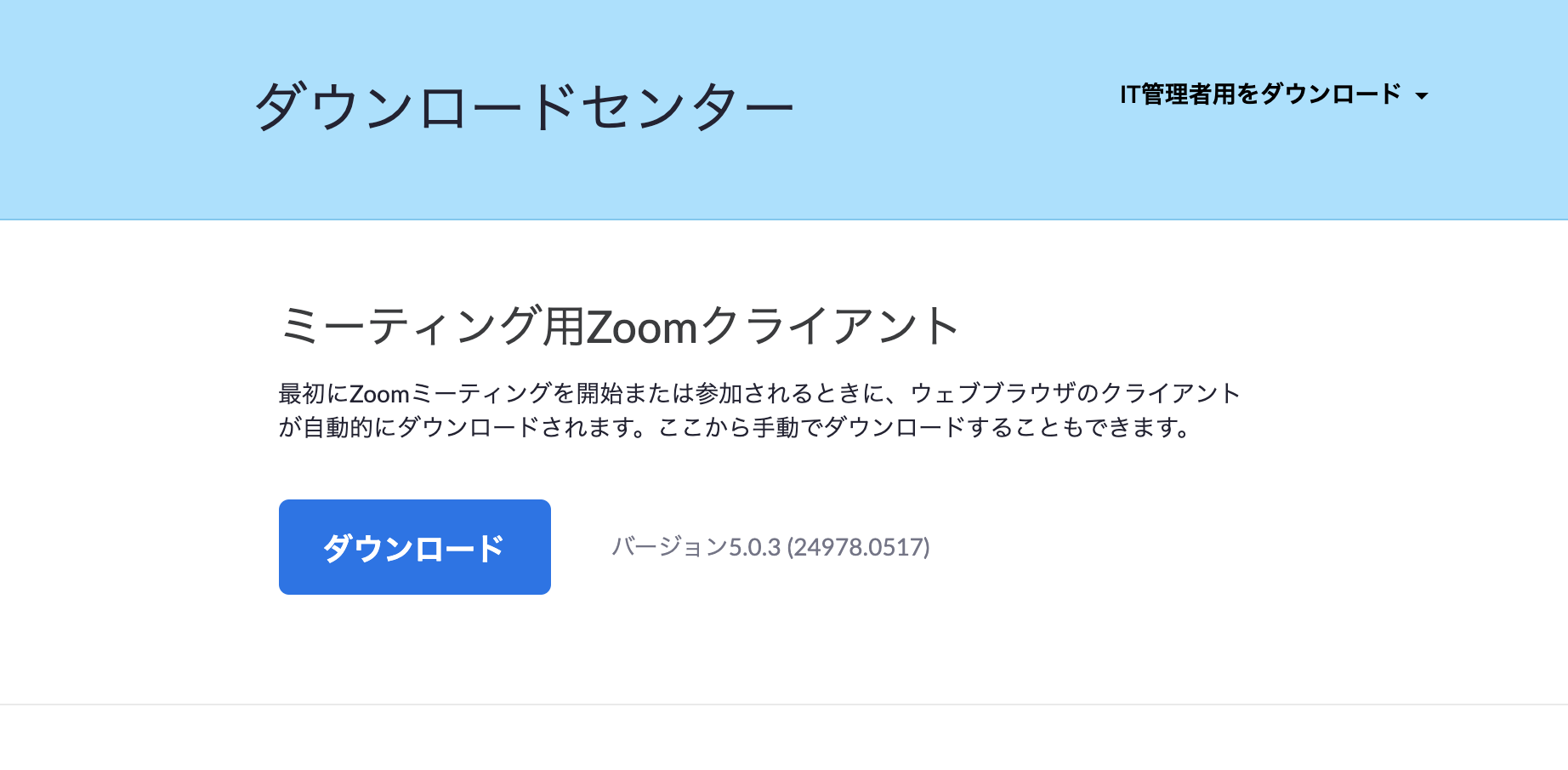
ダウンロードされたインストーラをダブルクリックし、起動します。
インストールが完了するとアプリケーションが起動します。
起動を確認したらインストールの完了です。
・スマートフォン、タブレット端末の場合
iPhoneやiPadの場合は「AppStore」、Androidの場合は「Google play」でZoomを検索して、該当するアプリケーション「ZOOM Cloud Meetings」をダウンロード、インストールしてください。
[App Store] [Google play]3.Zoomへの参加
・P Cの場合
Zoomミーティングに参加する場合はホスト(主催者)から送られてきたU R Lへアクセスします。
(例)https://us02web.zoom.us/j/66XXXXXXX99
アクセスすると「Zoom Meetingsを開きますか?」というページが表示されるので、「開く」を選択します。
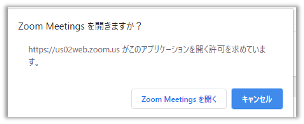
Zoomのアプリケーションが開き、名前の確認及び入力を求められるので、自身の表示名を入力し「ミーティングに参加」をクリックします。
ホストがミーティングにパスワードを設定している場合は指定のパスワードを入力します。
ミーティング参加する際にホストの許可を待つ場合があるので、許可されるまで待機してください。
最後にオーディオの選択があるので、「コンピューターのオーディオに参加」をクリックします。
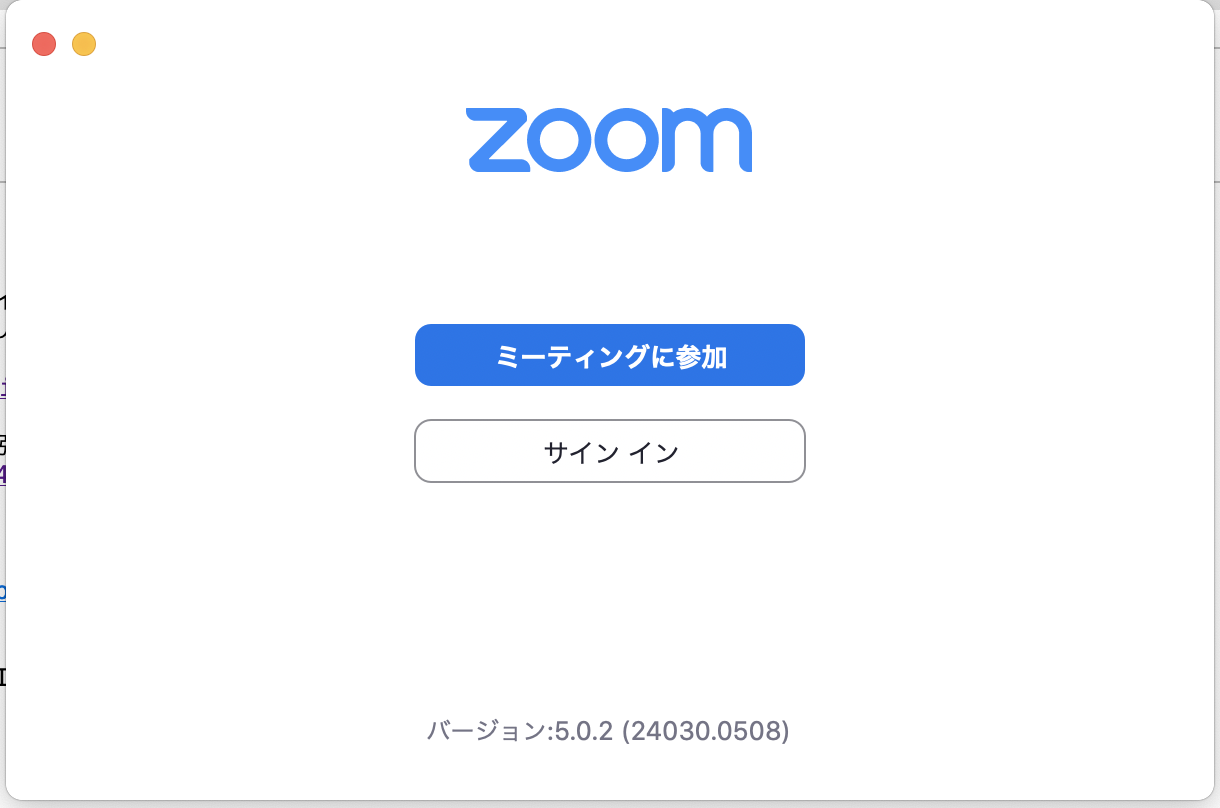
・スマートフォン、タブレット端末の場合
P C同様にホストから送られてきたU R Lへアクセスし、Zoomアプリを起動します。
起動後に名前の確認、パスワードの確認を行い、デバイスオーディオを選択します。
4.Zoomの設定
・マイクのミュート設定
Zoomでは他の人が話しているときに、自分の声が入ってしまうと画面が切り替わったりしてしまいます。自分の発言がない場合はミュートにすることでミーティングの妨げにならないようにすると良いです。
【設定方法】
画面左下のマイクアイコンをクリックすることで切り替えることができます。
P C以外の場合は画面下部のアイコンをタップしてください。
赤い斜線がある状態がミュートされている状態でマイクが無効になっています。


・カメラのオン、オフ
社内ミーティングの際は基本的にカメラをオンにしておくといいですが、外出先など諸事情でカメラを使えない場合はオフにします。
【設定方法】
ミュートと同様にアイコンをクリックまたはタップします。
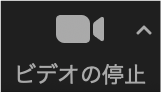
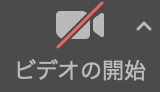
5.Zoomの終了
Zoomミーティングから退出することで終了できます。
退出する際は画面右下の「退出」のアイコンをクリックまたはタップし、次の選択肢で「ミーティングを退出する」を選択してください。
※スマートフォン、タブレット端末の場合は右上にボタンがあります。
以上が簡単なZoomの使いたの説明になります。